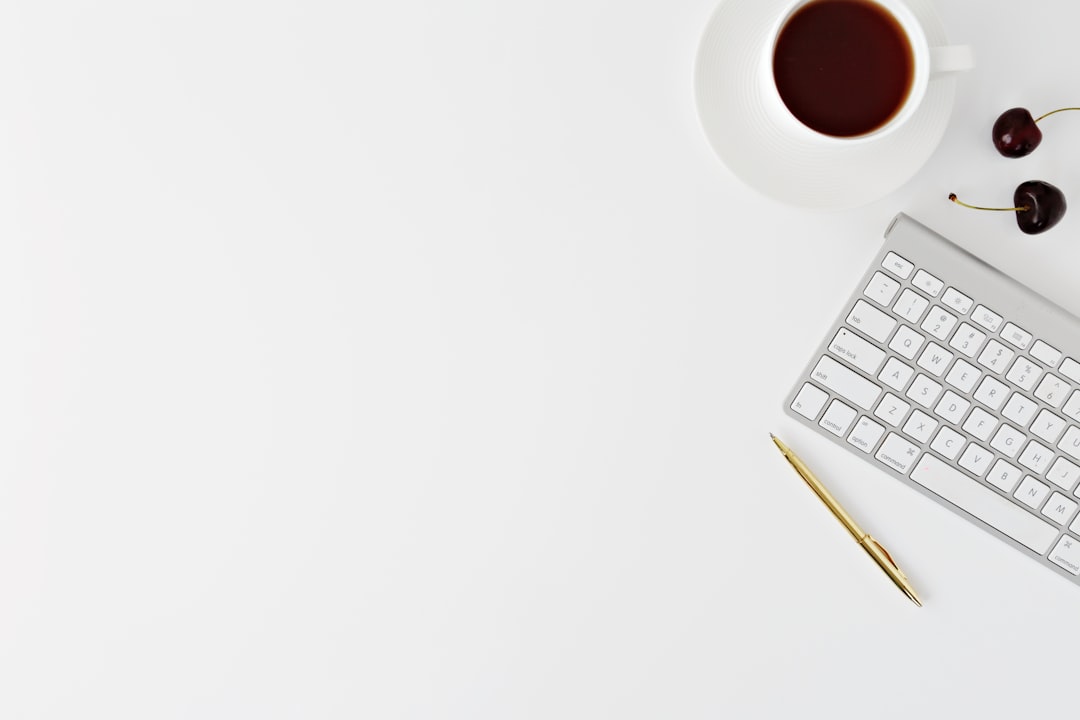A slow Mac can significantly impact productivity. Common causes include:
1. Full hard drive: Impedes the system’s ability to store new files and run applications efficiently.
2. Excessive startup items: Overloads the system during startup, causing sluggish performance. 3.
Outdated software: Can lead to compatibility issues and reduced efficiency. 4. Resource-intensive processes: High CPU or memory usage can monopolize system resources.
5. Cluttered cache and temporary files: Occupy valuable memory and slow down overall performance. A full hard drive forces the Mac to work harder to find storage space, resulting in slower performance and increased load times.
Too many startup items strain the system as it attempts to launch multiple programs simultaneously. Outdated software may not run efficiently on newer macOS versions, causing compatibility problems. Resource-intensive processes can monopolize system resources, leading to decreased performance.
Accumulated cache and temporary files consume memory and contribute to system slowdowns. Identifying these common causes is crucial for implementing effective solutions to improve Mac performance. By addressing these issues, users can optimize their Mac’s speed and efficiency, enhancing their overall computing experience.
Key Takeaways
- Common causes of a slow Mac include outdated software, too many startup items, and resource-intensive processes.
- Cleaning up your Mac’s hard drive by removing unnecessary files and applications can improve its performance.
- Managing startup items can reduce system load and speed up your Mac’s boot time.
- Regularly updating and optimizing your Mac’s software can help improve its overall performance.
- Utilizing Activity Monitor can help identify and address resource-intensive processes that may be slowing down your Mac.
- Clearing cache and temporary files can free up memory and improve your Mac’s performance.
- Consider upgrading hardware, such as adding more RAM or upgrading to a solid-state drive, for a significant boost in performance.
Cleaning Up Your Mac’s Hard Drive for Improved Performance
Identifying and Deleting Unnecessary Files
One of the most effective ways to improve your Mac’s performance is by cleaning up its hard drive. This involves removing unnecessary files and applications to free up space and optimize storage. Start by deleting any large files or applications that you no longer need.
Using Finder and Third-Party Tools for Cleanup
You can use the Finder to search for large files and sort them by size to identify which ones are taking up the most space. Additionally, you can use a third-party cleaning tool to scan your hard drive for unnecessary files, such as temporary files, cache, and old backups, and safely remove them to free up space.
Organizing Files and Removing Duplicates
Another way to clean up your Mac’s hard drive is by organizing your files into folders and removing duplicates to streamline storage. By regularly cleaning up your hard drive, you can improve your Mac’s performance and prevent it from slowing down due to lack of storage space.
The Importance of Regular Cleanup
Regularly cleaning up your hard drive is crucial for preventing your Mac from slowing down due to lack of storage space. By making cleanup a regular habit, you can ensure your Mac continues to run smoothly and efficiently.
Managing Startup Items to Reduce System Load

Managing startup items is another effective way to reduce system load and improve your Mac’s performance. Startup items are applications and processes that launch automatically when you start up your Mac. Having too many startup items can overload your system and cause it to run sluggishly.
To manage startup items, go to System Preferences > Users & Groups > Login Items, and remove any unnecessary applications from the list. You can also use a third-party app like CleanMyMac to easily manage startup items and disable or remove any that are not essential. By reducing the number of startup items, you can significantly reduce system load and improve your Mac’s overall performance.
Reducing system load by managing startup items is crucial for improving your Mac’s performance. Startup items are applications and processes that launch automatically when you start up your Mac. Having too many startup items can overload your system and cause it to run sluggishly.
To manage startup items, go to System Preferences > Users & Groups > Login Items, and remove any unnecessary applications from the list. You can also use a third-party app like CleanMyMac to easily manage startup items and disable or remove any that are not essential. By reducing the number of startup items, you can significantly reduce system load and improve your Mac’s overall performance.
Updating and Optimizing Your Mac’s Software
| Software | Version | Last Updated |
|---|---|---|
| macOS | Big Sur 11.4 | June 1, 2021 |
| App Store Apps | Various | Depends on the app |
| Third-Party Apps | Various | Depends on the app |
Updating and optimizing your Mac’s software is essential for maintaining its performance and security. Regularly updating macOS and installed applications ensures that you have the latest features, bug fixes, and security patches. To update macOS, go to System Preferences > Software Update, and install any available updates.
Additionally, regularly updating third-party applications from the App Store or their official websites is important for optimal performance. Optimizing your Mac’s software also involves managing system preferences, such as energy-saving settings, display resolution, and background processes, to ensure efficient use of system resources. By updating and optimizing your Mac’s software, you can ensure that it runs smoothly and efficiently.
Updating and optimizing your Mac’s software is crucial for maintaining its performance and security. Regularly updating macOS and installed applications ensures that you have the latest features, bug fixes, and security patches. To update macOS, go to System Preferences > Software Update, and install any available updates.
Additionally, regularly updating third-party applications from the App Store or their official websites is important for optimal performance. Optimizing your Mac’s software also involves managing system preferences, such as energy-saving settings, display resolution, and background processes, to ensure efficient use of system resources. By updating and optimizing your Mac’s software, you can ensure that it runs smoothly and efficiently.
Utilizing Activity Monitor to Identify and Address Resource-Intensive Processes
Activity Monitor is a built-in utility on macOS that allows you to monitor system activity, CPU usage, memory usage, disk activity, and network activity. By utilizing Activity Monitor, you can identify resource-intensive processes that may be slowing down your Mac. Sort processes by CPU or memory usage to identify which ones are consuming the most resources.
Once identified, you can address resource-intensive processes by quitting them or uninstalling the associated applications if they are not essential. Additionally, you can use Activity Monitor to monitor system performance in real-time and identify any abnormal behavior that may be impacting your Mac’s performance. By utilizing Activity Monitor effectively, you can identify and address resource-intensive processes to improve your Mac’s overall performance.
Utilizing Activity Monitor is essential for identifying and addressing resource-intensive processes that may be slowing down your Mac. Activity Monitor is a built-in utility on macOS that allows you to monitor system activity, CPU usage, memory usage, disk activity, and network activity. Sort processes by CPU or memory usage to identify which ones are consuming the most resources.
Once identified, you can address resource-intensive processes by quitting them or uninstalling the associated applications if they are not essential. Additionally, you can use Activity Monitor to monitor system performance in real-time and identify any abnormal behavior that may be impacting your Mac’s performance.
Clearing Cache and Temporary Files to Free Up Memory

What are Cache and Temporary Files?
Cache files are temporary data stored by applications to speed up processes, while temporary files are created during normal system operation but are not needed long-term. Over time, these files can accumulate and take up valuable memory, slowing down your Mac.
How to Clear Cache and Temporary Files
You can use a third-party cleaning tool or manually clear cache and temporary files from specific applications or system folders to free up memory. This process is crucial for freeing up memory and improving your Mac’s performance.
Benefits of Regularly Clearing Cache and Temporary Files
By regularly clearing cache and temporary files, you can optimize memory usage and improve your Mac’s overall performance. This simple maintenance task can make a significant difference in your Mac’s speed and responsiveness.
Consider Upgrading Hardware for a Significant Boost in Performance
If you have tried all the software optimization methods but still experience slow performance on your Mac, it may be time to consider upgrading its hardware for a significant boost in performance. Upgrading hardware components such as RAM (random access memory) or replacing the hard drive with a solid-state drive (SSD) can greatly improve your Mac’s speed and responsiveness. Increasing the amount of RAM allows your Mac to handle more tasks simultaneously without slowing down, while replacing a traditional hard drive with an SSD significantly reduces load times for applications and files.
Additionally, upgrading other hardware components such as the processor or graphics card can also enhance overall performance. While hardware upgrades may require an investment, they can provide a substantial improvement in your Mac’s performance. If you have tried all the software optimization methods but still experience slow performance on your Mac, it may be time to consider upgrading its hardware for a significant boost in performance.
Upgrading hardware components such as RAM (random access memory) or replacing the hard drive with a solid-state drive (SSD) can greatly improve your Mac’s speed and responsiveness. Increasing the amount of RAM allows your Mac to handle more tasks simultaneously without slowing down, while replacing a traditional hard drive with an SSD significantly reduces load times for applications and files. Additionally, upgrading other hardware components such as the processor or graphics card can also enhance overall performance.
While hardware upgrades may require an investment, they can provide a substantial improvement in your Mac’s performance. In conclusion, a slow Mac can be frustrating but understanding the common causes of slow performance is the first step in improving it. Cleaning up the hard drive by removing unnecessary files and applications is essential for improved performance.
Managing startup items reduces system load while updating and optimizing software ensures efficient use of system resources. Utilizing Activity Monitor helps identify resource-intensive processes while clearing cache and temporary files frees up memory. Consider upgrading hardware if all else fails for a significant boost in performance on your Mac.
If you’re looking for more tips on how to improve the performance of your Mac, check out this article on volumedisplay.com. They offer a comprehensive guide on how to optimize your Mac’s speed and efficiency, including troubleshooting steps and software recommendations. It’s a great resource for anyone looking to fix a slow Mac and get it running smoothly again.
FAQs
What are the common reasons for a slow Mac?
Some common reasons for a slow Mac include a full hard drive, too many applications running at once, outdated software, and not enough RAM.
How can I fix a slow Mac?
You can fix a slow Mac by freeing up disk space, closing unnecessary applications, updating your software, and adding more RAM if needed.
What are some maintenance tasks I can perform to keep my Mac running smoothly?
Some maintenance tasks to keep your Mac running smoothly include regularly updating your software, cleaning up your hard drive, managing your startup items, and running disk utility to check for and repair disk errors.
Should I consider upgrading my hardware to fix a slow Mac?
If your Mac is still slow after performing maintenance tasks, you may want to consider upgrading your hardware, such as adding more RAM or upgrading to a solid-state drive (SSD).
Is it possible to speed up an old Mac?
Yes, it is possible to speed up an old Mac by performing maintenance tasks, upgrading hardware, and optimizing your system settings.